
Note: You might have to confirm that you want to uninstall the program, depending on which program you are trying to uninstall. Finally, select Uninstall in the pop-up message.You can also use the search bar located at the top of the window to find the program you want to uninstall.
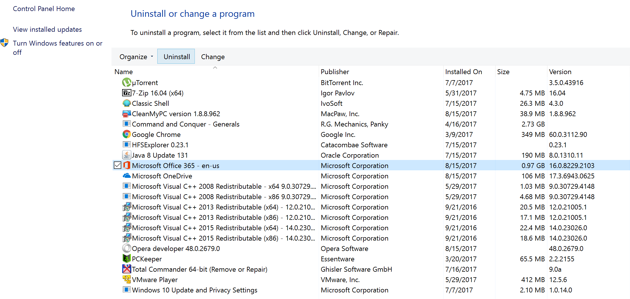
You can either use your mouse wheel or select the scroll bar on the right side of the window.
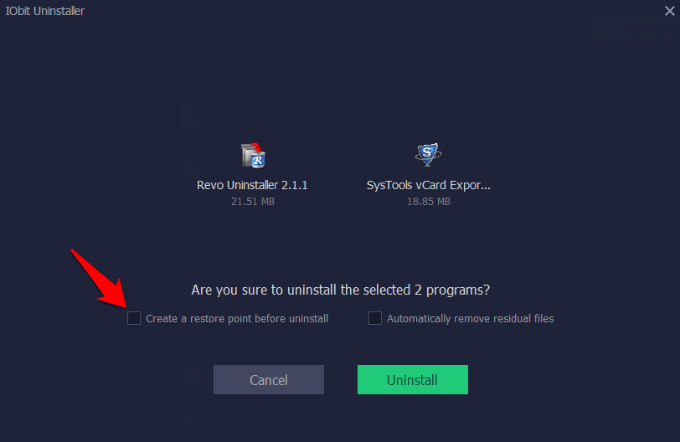
Finally, select Uninstall and click Uninstall in the pop-up message. Then go to Apps > Apps & features and click the program you want to uninstall.
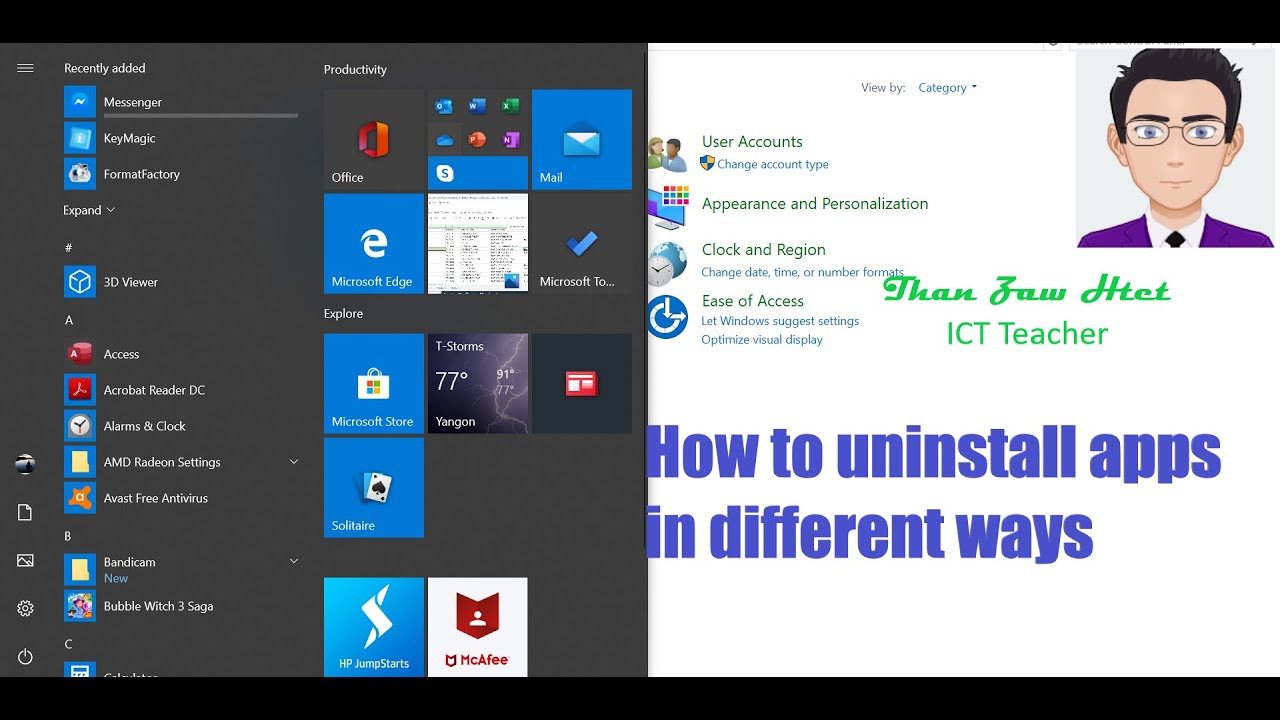
To uninstall programs through Settings, open the Windows start menu and click Settings. How to Uninstall Programs Through Settings Finally, click Uninstall in the pop-up message.Note: If you don’t see the Uninstall option, check out the sections below to find out how to uninstall the app through Settings, the Control Panel, or third-party apps. After clicking Uninstall, a pop-up message will appear that says, “This app and its related info will be uninstalled.” Note: You won’t be able to right-click folders. This will cause a small window to pop up. You can simply scroll up and down the list using your mouse wheel or by selecting the scroll bar on the right side of the app column. You can find all your programs listed alphabetically on the left side of your screen. Then locate the program that you want to uninstall.
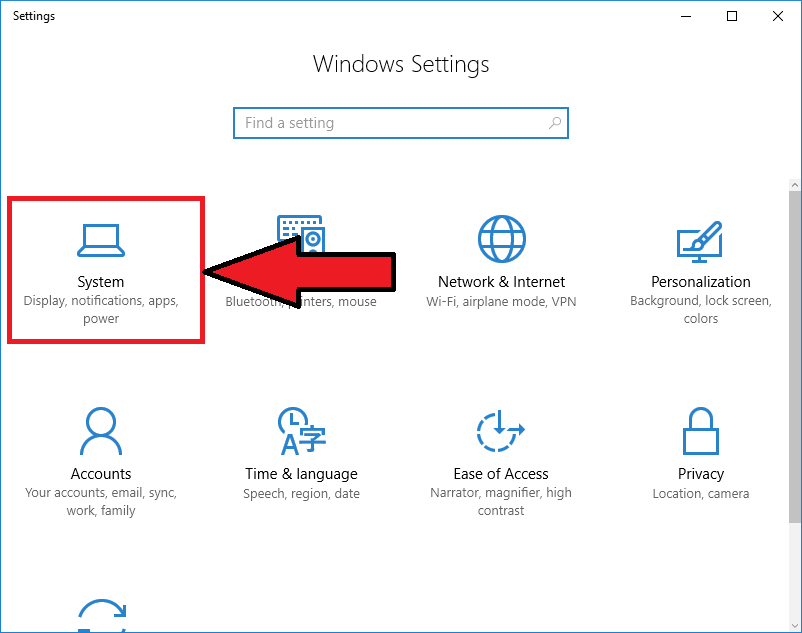
You can also press the button with the Windows logo on your keyboard.


 0 kommentar(er)
0 kommentar(er)
